The BankBI Chart of Accounts table allows users with Administrative rights to edit descriptions displayed within BankBI reporting and dashboards. This can be performed when GL lines have been mapped to BankBI Chart of Account Codes through the Your Chart of Accounts table. Once these are mapped to a given BankBI Chart of Account Code it will be assigned an 'out of the box' description. This description can be edited using the on-screen edit function in the Data Dictionary.
Select the following menu option Data Management > Edit Configuration Table > Data Dictionary
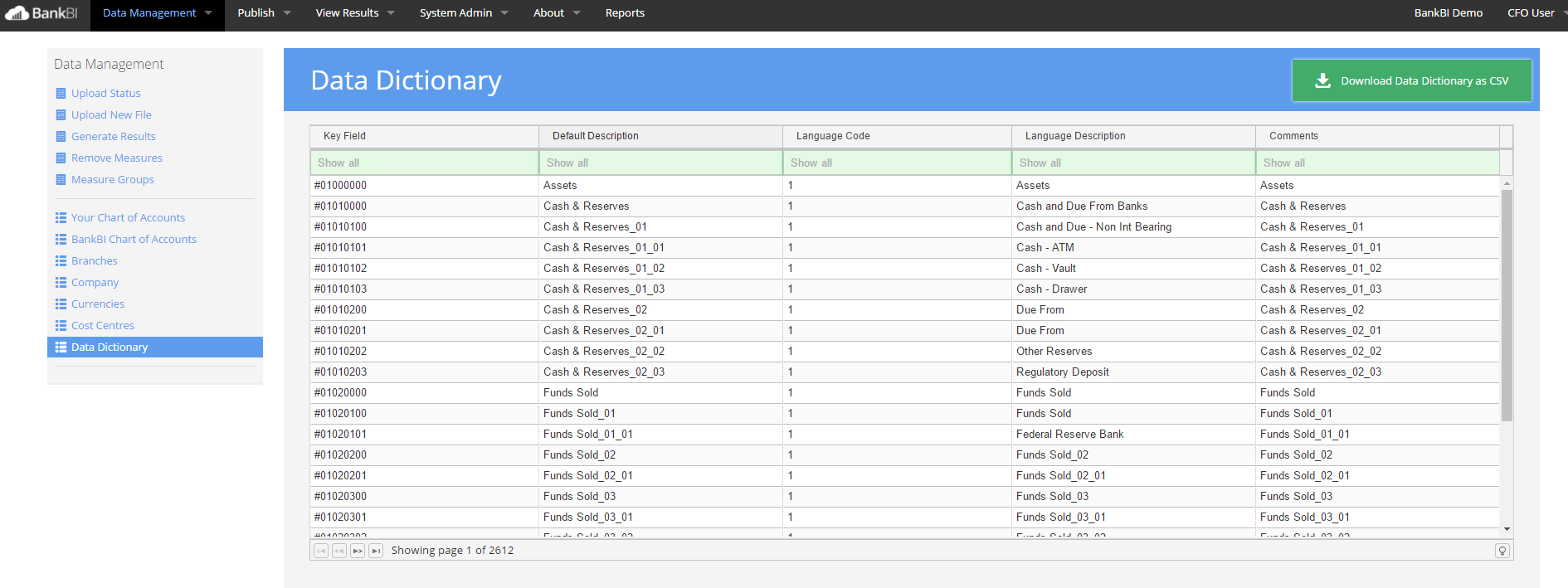
In most cases the requirement to update the description of a BankBI Code will be as a result of a new GL Line having been opened in the Source GL system. This will require the previous mapping steps to have been completed (see F02.Your Chart of Accounts). If a GL Line has been mapped to a previously ‘spare’/’not used’ BankBI Code then you should update it’s description to something relevant for your organisation.
The first row of the table is a ‘search’ filter which can be used to search on any column if required.
Below we can see an example - BankBI Code '#10000000'.
In the first row of the ‘Key Field’ column enter the BankBI Code you would like to amend – i.e. #10000000
The screen will then display the BankBI Codes relating to #10000000.
This has several connected codes that also appear in various reports within BankBI. If you would like to edit these descriptions you must do so individually. The most important of these is the code ending in ‘R’ (i.e. #10000000R) but it is suggested that the descriptions for all the connected codes are updated.
The connected lines to our example are as follows.
#10000000A Annualised
#10000000C Cost of Funds
#10000000M Margin
#10000000R Rollup *** This is required to be edited to view the required description change in the reports
#10000000X Annualised Interest + Fee Income
#10000000Y Yield
#10000000Z Total Yield
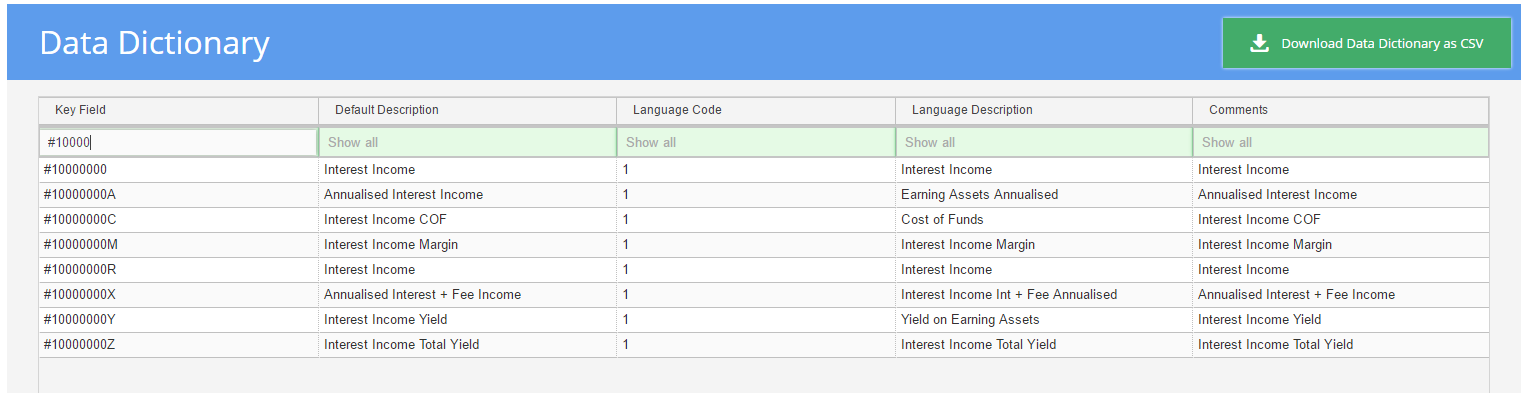
Once you have found the code you would like to edit the description of double click the description.
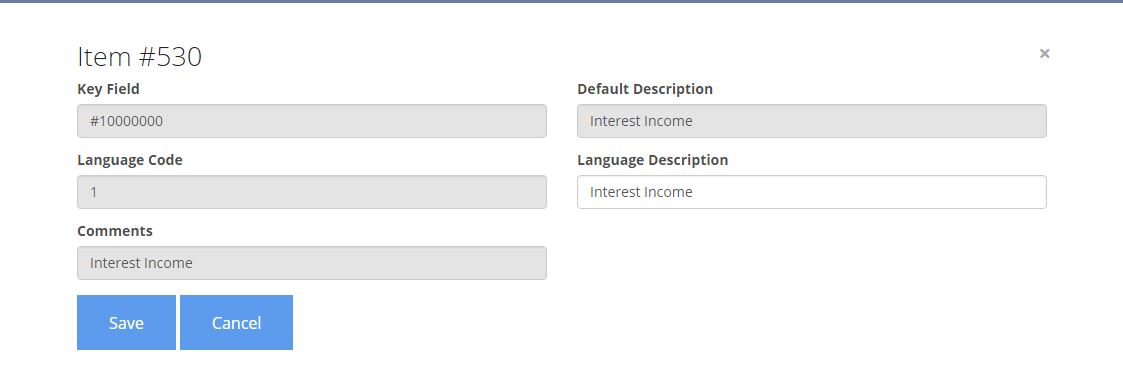
You can now edit the field 'Language Description' to reflect what you would like to view this as in the BankBI reports.
Once the description has been edited you must hit 'Save' to save your changes, or 'Cancel' to return to the original state.
Once any change has been made, it will not be reflected until the next Financial Performance 'Generate Results' has been run. This generally occurs automatically overnight. However it can be performed manually by clicking the following menu options Data Management > Generate Results and then clicking the Generate Results button below. Please note some functionality of BankBI will not be available for around 30 minutes during this process.
For more information about BankBI please visit our website at bankbi.com

Comments
0 comments
Please sign in to leave a comment.